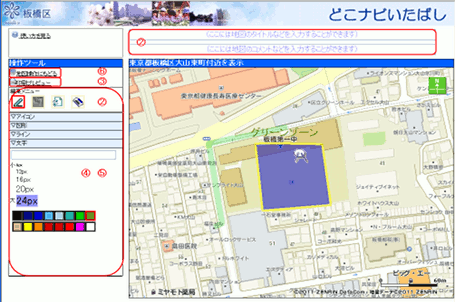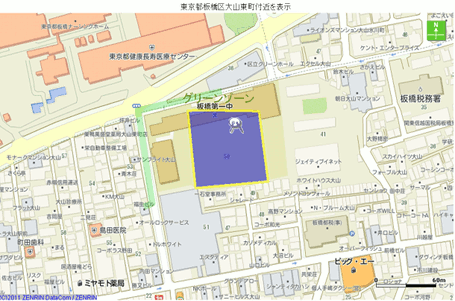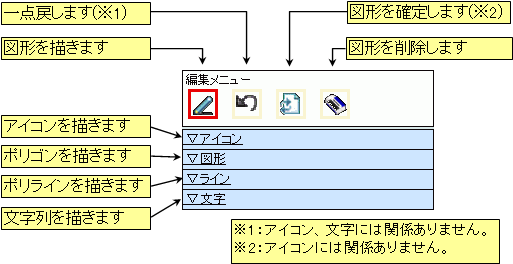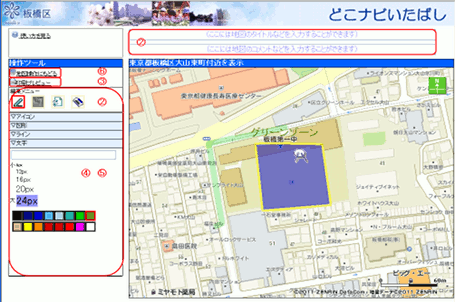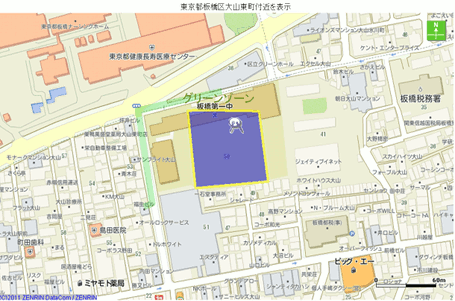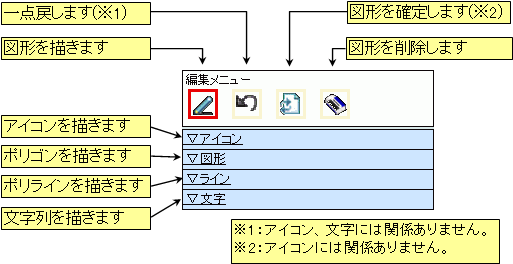| 地図操作 |
| 地図を印刷する |
| 印刷手順 |
|
印刷のおおまかな手順は次のとおりです。
- コマンドボタン表示領域の「お絵かきと印刷」ボタンをクリックします。
- 印刷編集画面になりますので、図形、文字、タイトル等を入力します。
- 「印刷プレビュー」ボタンをクリックすることにより、印刷画面(プレビュー)が表示されます。
- ブラウザの印刷機能を利用してプリンターに出力します。
- 印刷が終了したら、印刷画面の右上にある「×」ボタンをクリックして画面を閉じます。
- 「地図操作にもどる」をクリックすると、印刷編集画面を終了します。
※注意事項※
- 印刷にあたっては、印刷画面の「ページ設定」において、用紙サイズ及び向きを指定してから、印刷を実行してください。
|
|
|
 |
|
|
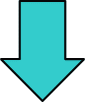 |
|
|
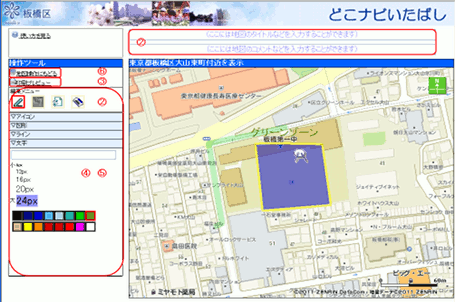 |
|
|
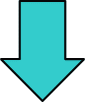 |
|
|
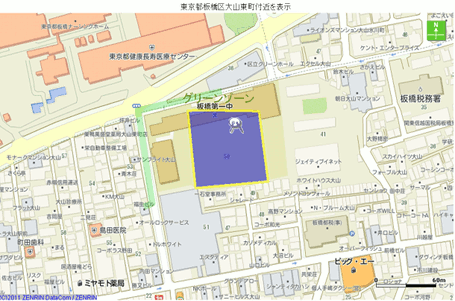 |
|
|
| 図形や文字を加える |
|
印刷編集画面では、次のような作図機能を備えており、地図の上に図形などを書き加えて印刷することができます。
- アイコンの登録
- 図形(ポリゴン)の登録
- ライン(ポリライン)の登録
- 文字の登録
- タイトル・コメントの登録
|
|
|
|
<操作方法>
|
|
|
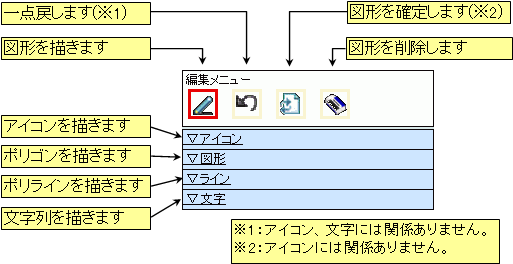 |
|
|
|
<アイコンの登録手順>
|
|
|
| 1 |
作図メニューの「アイコン」タブをクリックします。 |
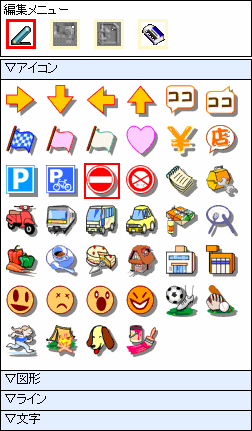 |
| 2 |
アイコンを選択します。 |
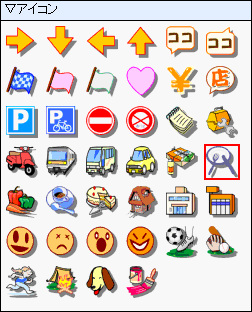 |
| 3 |
地図中心に選択したアイコンが表示されます。 |
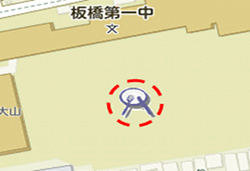 |
| 4 |
地図中心に表示されたアイコンをドラッグして配置したい箇所に移動させます。
アイコンの位置移動メニューはありませんので、アイコンの移動は「アイコン」タグ、「文字」タグ選択時はいつでも行えます。
|
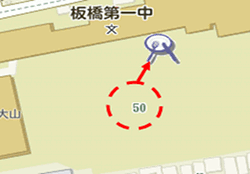 |
| 5 |
アイコンの削除は、どのタグが選択状態であっても、
 「図形を削除」ボタンをクリックして、マウスで選択すると削除できます。 「図形を削除」ボタンをクリックして、マウスで選択すると削除できます。 |
|
| |
|
|
<図形(ポリゴン)の登録手順>
|
|
|
| 1 |
作図メニューから「図形」タブを選択します。 |
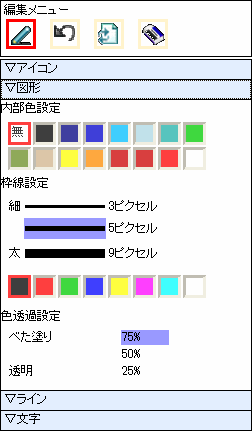 |
| 2 |
図形(ポリゴン)の塗り潰し色を選択します。 |
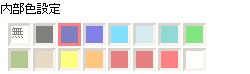 |
| 3 |
図形(ポリゴン)の線の太さ、線色を選択します。 |
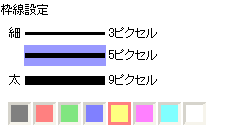 |
| 4 |
図形(ポリゴン)の透過率を選択します。 |
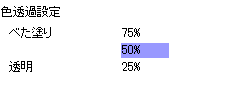 |
| 5 |
地図上で図形(ポリゴン)の頂点となるポイントを順にクリックします。
途中で間違えた場合は、 「一点戻る」ボタンをクリックするとやり直すことができます。 「一点戻る」ボタンをクリックするとやり直すことができます。 |
 |
| 6 |
 「図形を確定」ボタンをクリックすると確定します。 「図形を確定」ボタンをクリックすると確定します。 |
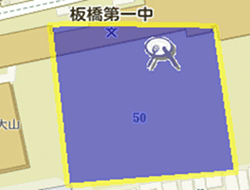 |
| 7 |
図形(ポリゴン)の削除は、どのタグが選択状態であっても、
 「図形を削除」ボタンをクリックして、マウスで選択すると削除できます。 「図形を削除」ボタンをクリックして、マウスで選択すると削除できます。 |
|
|
|
|
<線(ポリライン)の登録手順>
|
|
|
| 1 |
作図メニューから「ライン」タブを選択します。 |
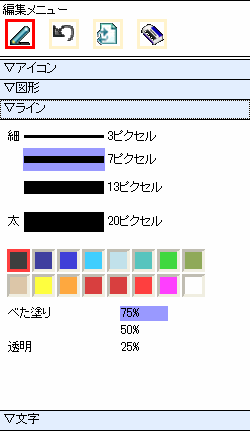 |
| 2 |
線(ポリライン)の太さを選択します。 |
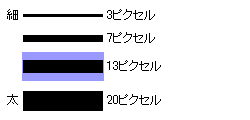 |
| 3 |
線(ポリライン)の色を選択します。 |
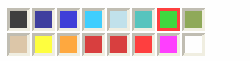 |
| 4 |
線(ポリライン)の透過率を選択します。 |
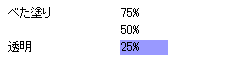 |
| 5 |
地図上で描画する線(ポリライン)の頂点となるポイントを順にクリックします。
途中で間違えた場合は、 「一点戻る」ボタンをクリックするとやり直すことができます。 「一点戻る」ボタンをクリックするとやり直すことができます。 |
 |
| 6 |
 「図形を確定」ボタンをクリックすると確定します。 「図形を確定」ボタンをクリックすると確定します。 |
 |
| 7 |
線の削除は、どのタグが選択状態であっても、
 「図形を削除」ボタンをクリックして、マウスで選択すると削除できます。 「図形を削除」ボタンをクリックして、マウスで選択すると削除できます。 |
|
|
|
|
<文字の登録手順>
|
|
|
| 1 |
作図メニューから「文字」タブを選択します。 |
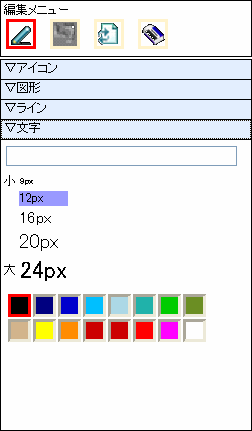 |
| 2 |
入力欄に文字列を入力すると地図中心に文字列が記載されます。 |


|
| 3 |
文字の大きさを選択します。 |
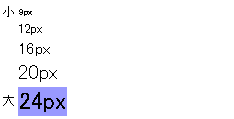 |
| 4 |
文字の色を選択します。 |
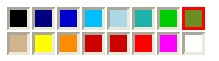 |
| 5 |
 「図形を確定」ボタンをクリックすると、入力文字を確定します。 「図形を確定」ボタンをクリックすると、入力文字を確定します。 |
 |
| 6 |
文字列を配置したい箇所にドラッグします。 |

|
| 7 |
文字の削除は、どのタグが選択状態であっても、
 「図形を削除」ボタンをクリックして、マウスで選択すると削除できます。 「図形を削除」ボタンをクリックして、マウスで選択すると削除できます。 |
|
|
|
|
<タイトル・コメントの登録手順>
|
|
|
| 1 |
タイトル入力欄をクリックすると入力可能状態になりますので、文字列を入力します。
コメント入力欄も同様です。 |
|
|