地図操作
地図を印刷する
<表示されている地図を印刷する場合>
| 1 | コマンドメニューの「通常印刷」ボタンをクリックします。 |
 |
|---|---|---|
| 2 | 印刷の向きと大きさを設定し、選択ボタンをクリックします。 |
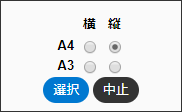 |
| 3 | 印刷プレビュー画面では、マウスのドラッグスクロールにより印刷範囲を変更できます。また、マウスホイールの上下スクロールにより地図の拡大縮小が可能です。 |
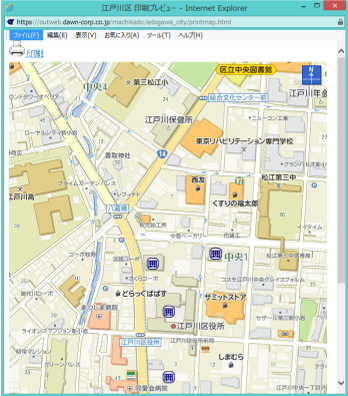 |
<地図にコメントや図形を追加する場合>
| 1 | コマンドボタン表示領域の「お絵かき印刷」ボタンをクリックします。 |
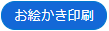 |
|---|---|---|
| 2 | 印刷編集画面になりますので、図形、文字、タイトル等を入力できます。 |
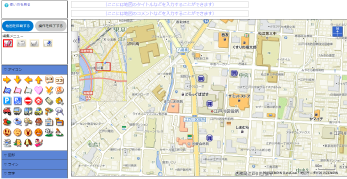 |
| 3 | 「印刷プレビュー」ボタンをクリックすることにより、印刷画面(プレビュー)が表示されます。 |
 |
| 4 | 印刷プレビュー画面では、マウスのドラッグスクロールにより印刷範囲を変更できます。また、マウスホイールの上下スクロールにより地図の拡大縮小が可能です。 |
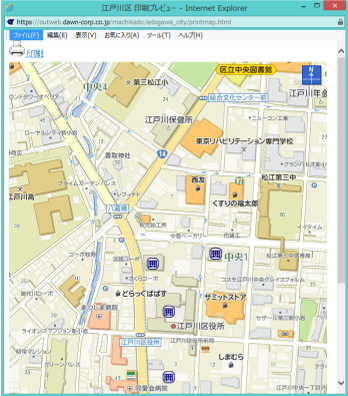 |
| 5 | 「操作を終了する」ボタンをクリックすると、印刷編集画面を終了します。 |
 |
※注意事項※
印刷にあたっては、印刷画面の「ページ設定」において、「用紙サイズ及び向き」を選んでから、印刷を実行してください。
印刷編集画面では、次のような作図機能を備えており、地図の上に図形などを書き加えて印刷することができます。
- アイコンの登録
- 図形(ポリゴン)の登録
- 線(ポリライン)の登録
- 文字の登録
- タイトル・コメントの登録
<操作方法>
|
編集メニュー




|
 図形を描きます 図形を描きます
|
 一点戻します 一点戻します※アイコン、文字では使わない機能です。 |
|
 図形を確定します 図形を確定します※アイコンでは使わない機能です。 |
|
 図形を削除します 図形を削除します
|
|
|
▽アイコン
|
アイコンを描きます。 |
|
▽図形
|
図形(ポリゴン)を描きます。 |
|
▽ライン
|
線(ポリライン)を描きます。 |
|
▽文字
|
文字列を描きます。 |
<アイコンの登録手順>
| 1 | 編集メニューの「アイコン」タブをクリックします。 |
▽アイコン |
|---|---|---|
| 2 | アイコンを選択します。 |
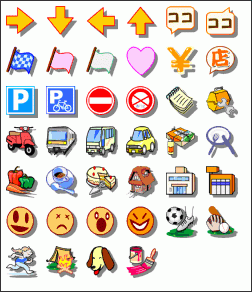 |
| 3 | 地図の中心に選択したアイコンが表示されます。 |
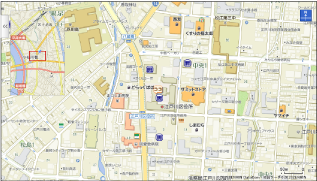 |
| 4 | 地図の中心に表示されたアイコンをドラッグして配置したい箇所に移動させます。 アイコンの位置移動メニューはありませんので、アイコンの移動は「アイコン」タグ、「文字」タグ選択時はいつでも行えます。 |
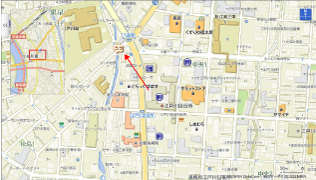 |
| 5 | アイコンの削除は、どのタグが選択状態であっても、 |
|
<図形の登録手順>
| 1 | 編集メニューから「図形」タブを選択します。 |
▽図形 |
|---|---|---|
| 2 | 図形の塗り潰し色を選択します。 |
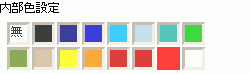 |
| 3 | 図形の線の太さ、線色を選択します。 |
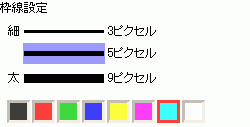 |
| 4 | 図形の透過率を選択します。 |
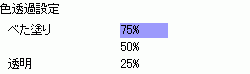 |
| 5 | 地図上で図形の頂点となるポイントを順にクリックします。 途中で間違えた場合は、 |
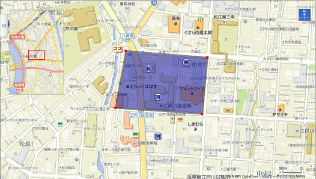 |
| 6 |
|
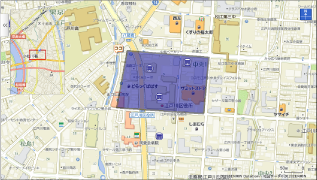 |
| 7 | 図形の削除は、どのタグが選択状態であっても、 |
|
<線の登録手順>
| 1 | 編集メニューから「ライン」タブを選択します。 |
▽ライン |
|---|---|---|
| 2 | 線の色を選択します。 |
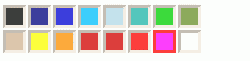 |
| 3 | 線の太さを選択します。 |
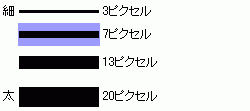 |
| 4 | 線の透過率を選択します。 |
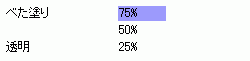 |
| 5 | 地図上で描画したい線の頂点となるポイントを順にクリックします。 途中で間違えた場合は、 |
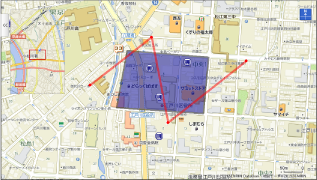 |
| 6 |
|
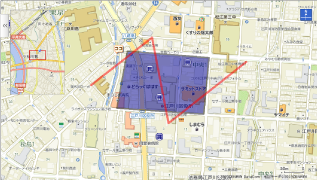 |
| 7 | ラインの削除は、どのタグが選択状態であっても、 |
|
<文字の登録手順>
| 1 | 編集メニューから「文字」タブを選択します。 |
▽文字 |
|---|---|---|
| 2 | 入力欄に文字列を入力すると地図の中心に文字列が記載されます。 |
 
|
| 3 | 文字の色を選択します。 |
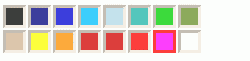 |
| 4 | 文字の大きさを選択します。 |
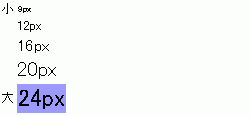 |
| 5 |
|
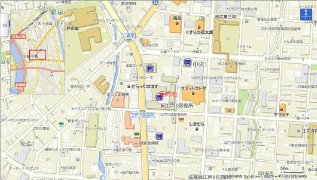 |
| 6 | 文字列を配置したい箇所にドラッグします。 |
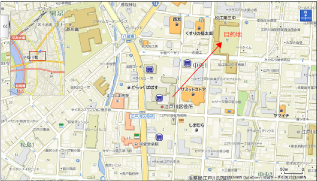 |
| 7 | 文字の削除は、どのタグが選択状態であっても、 |
|
<タイトル・コメントの登録手順>
| 1 | タイトル入力欄をクリックすると入力可能状態になりますので、文字列を入力します。コメント入力欄も同様です。 |
 |
|---|